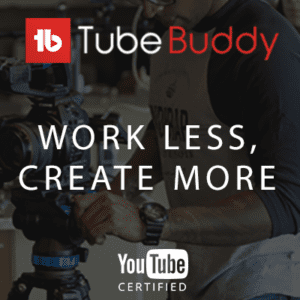Hey guys this is Tridib and you are watching a brand new episode of Learn with Tridib. Glassmorphism is in vogue and everyone is doing at least one video in PowerPoint that teaches glassmorphism. Glassmorphism as the name suggests overlays a blurred or frosted glass-like layer on top of an actual layer in such a way that the area behind the glass looks frosted and outside the glass looks real just like this example.
Let’s deep dive and see how we can create such an amazing layout in PowerPoint. But before we deep dive kindly like, share, and comment on this video and if you are new to this channel kindly subscribe to the channel and hit the bell icon so that you can get all our notifications of our upcoming updates.
So without much ado let’s get started.
In this video, if you see that there is one screen that is the number one slide and then there is another slide which is number two. Why I have done these two things let’s see just go to the slide number one and we hit the play button and see how the glass enters the screen very slowly and if you see now the areas behind this glass are all blurred but the other area which is not touched by this glass body is actually in the normal space or in the normal color tone and normal brightness. Let us see another thing that if I now select this entire thing and I move this thing over this ladybird see the ladybird is clear where it is not being superimposed by this glass body but where it is superimposed by the glass body it is blurred in shape right see how it happens even if we move this towards this water droplets see the rock water droplets are totally blurred and even if I am moving it around wherever even the same thing that the stem structure that is on the leaf that is we can see it is also blurred where the particular rectangular box overlays. Okay so let’s see how we do it okay so first thing first let me create a blank screen, okay I will for the sake of this example I will just copy this image and I will paste it into this particular screen perfect okay we just discard all the design ideas that PowerPoint gives us we will right-click at this point of time in this empty area and we’ll go to the format background if it is already not on but for us, it is already on so now what we have to do very cleverly we have to put a background picture of this slide so I click on this background picture and what we will do will insert a picture right now if you see the default picture is there and we have to replace this particular picture what we will do we are very intelligent right so we will put we will change this image to the blurry version of this particular image so what we will do since the background is slide background is already there.
We will put insert browse from file and I have already created a blurred image of this particular scene I will just show you this is the blurred version of the entire image I will insert it so if you see the blurred version is just behind the actual crisp and crystal clear image right so this is the blurred version perfect now we will just create go to the home screen drag a curved rectangle. And we will minimize this particular curvature from the corners.
Looks great simple. Now, one thing we have to do. We have to go to this fill and we have to select the slide background fill.
Wow! we are already done we have to first do this thing we have to click and select no line for the time being because we have to change this line border to a gradient line which I will show you see now if I move this thing anywhere it automatically blurs itself okay great right now to give the entire look and feel like a real glass body which also has some level of thickness we have to definitely add a gradient line we’ll not use a solid line we’ll use a gradient line okay now see if I show you this gradient line is extremely hard on the image so what we will do I will just delete all the lines over here okay I will click on this one and I will select the top part of this thing with an eyedropper tool.
Also, the lower part I will again select from the eyedropper tool let me select something in a lighter sheet see the thing is already there if you want you can also if you want to make it a little brighter you can select a lighter shade of green and you have to now play with the transparency. I generally take it to the 50 so it is a very thin line that I can see over there and brightness I will reduce a bit yeah now you can see the thickness can be seen very nice okay so that is done now let me just i will not bore you to death by writing too much content i will just copy this thing and paste it over to this paste it paste it in this particular slide lovely okay now i will copy this slide again ctrl c ctrl v see it has become again white because in this particular screen you don’t have the blur background so again format background picture insert from file and select the blur image okay now in the first slide that is the third number slide I will take this entire thing and move it outside the screen and we know PowerPoint has given us a fantastic tool called the morph transition so i will click on transition and say morph to these two slides okay so now see what happens the third number slide i select this third number slide and i press the slideshow i click and this glass enters the screen so nice right it looks exactly like a glass and you can do a lot of stuffs over here you can hide certain part of the thing you can put leaves over here and so on and so forth so say for example if i really want to add some other materials over here say for example another ladybird over here i can do that as well but this is the long and short story of it it is that easy creating a glassmorphism in PowerPoint is that very easy so i have not used the same pink and blue gradient where people have used the same gradient setting copied each other’s post and have done multiple times the same particular plasmorphism i wanted to show you something different where images are involved what he will do if there are images so this is the right way of using glass morphism using images and it is totally up to you if you want to have some shine over here you can do it in a different layer altogether.
So that’s all folks! Hope you have liked this video if you have really liked this video and found that it is absolutely stunning and very important for your next presentations please feel free to like, share, and comment on this video and if you are new to this channel kindly subscribe to the channel and hit the bell icon so that you can get all our notifications of our upcoming updates. Till we meet again with a fantastic new video goodbye and god bless.